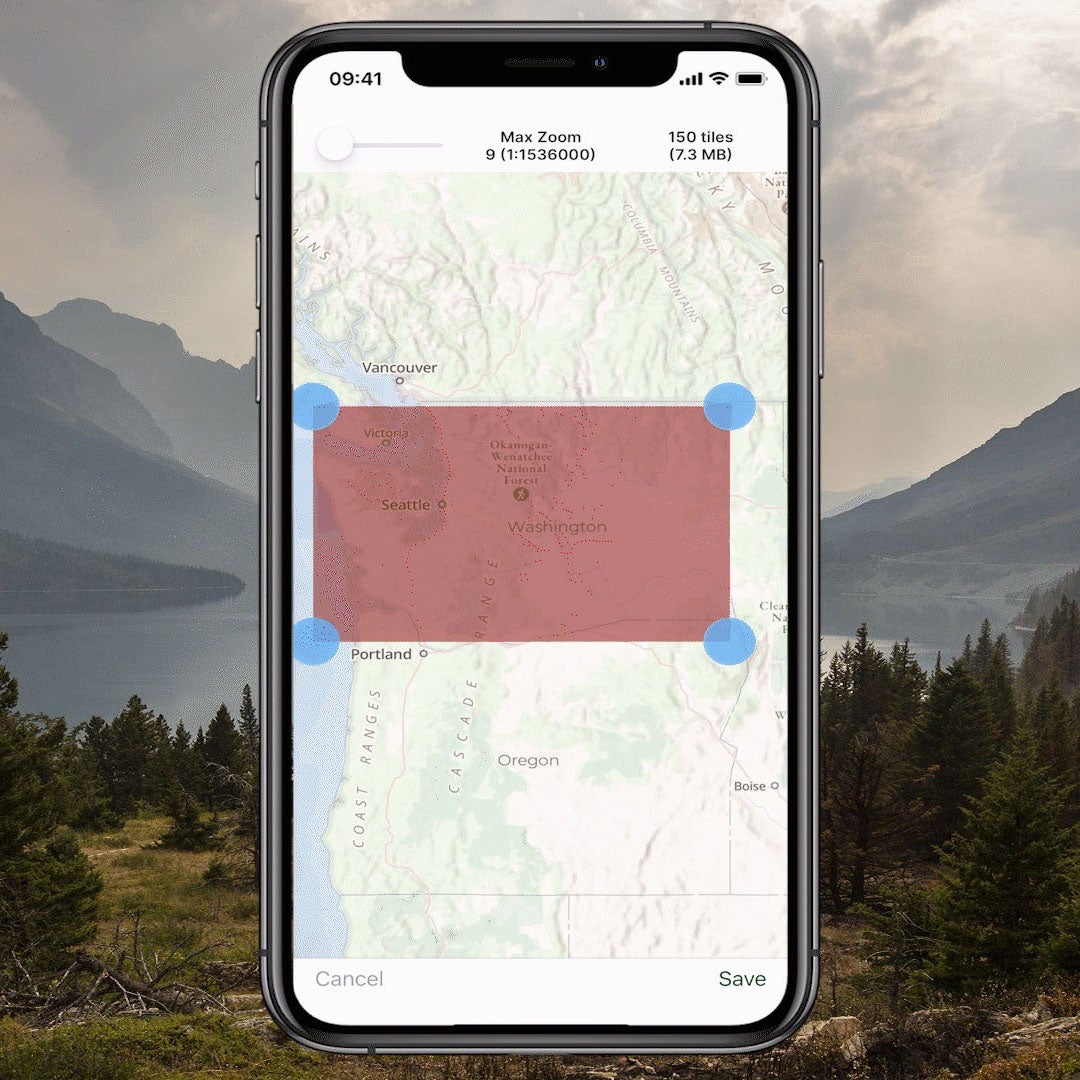This article was first published by .
Have you ever reached the trailhead and realized you forgot to download your maps to your phone, and all you’re left with once you venture out of cell service are fuzzy, out-of-focus maps on your app? We have a solution for you: Gaia Topo.
Recently redesigned, lets you download huge swaths of land in a matter of minutes without hogging your phone’s precious storage space. Download an enormous wilderness area, a sprawling national park, or even your entire state—yes, the whole state—and never be caught without a downloaded topographic map again. Here’s how.
How to Download Gaia Topo for Offline Use
Downloading maps to your phone in is easy. Follow these steps to download your entire state, a park, or a wilderness area with Gaia Topo.
- Get your membership. Gaia Topo is free to use. However, downloading maps requires a .
- Select Gaia Topo as your map source. Open the Gaia GPS app. While viewing the map in either the iOS or Android Gaia GPS app, click the Layers button at the upper right. Make sure to select Gaia Topo. Deselect all other map sources for optimum download speed and size.
- Navigate to the area you want to download. You can simply pan the map by swiping, or you can search points of interest or trails using the magnifying-glass search icon. Type in a point of interest in the area you want to download, such as a peak, a lake, or a city, and select one of the suggested locations to direct the map to that spot.
- Tap the + button. Tap the + button at the top of the screen and select Download Maps.
- Select the area to download. After selecting Download Maps, you will be directed to the map, where you will see a red rectangle with blue dots at the corners. The area shaded by the red rectangle signifies what will be downloaded. Drag the blue dots at the corners to make the area larger or smaller.
- Download a state, national park, or wilderness area. You can create one large box that covers the entire state or piece together multiple downloads to be more precise if the area you are downloading is not a perfect rectangle. The latter approach keeps files smaller and download times shorter, but it does mean you’ll have to repeat steps 2 through 6 until you’ve downloaded the entire area to your satisfaction. Don’t worry if you’ve drawn overlapping the red rectangles—Gaia GPS will not download an area a second time after you’ve already downloaded it once.
- Adjust the Max Zoom slide bar. This step gives you the level of detail you want. The higher the zoom (up to 1:12,000), the more detail the map will have but also the larger the file will be. If you’re running out of room on your phone, reduce the zoom (down to 1:1,536,000) to make a smaller file size. Learn more about zoom levels .
- Tap Save. Tap Save at the lower right side of your screen. A screen will pop up giving you the option to name your map and save it in a particular folder. Name it, then press Save again, this time in the upper right-hand corner of the screen. Once the download begins, the app goes back to the main map. To watch the progress of your download, tap on the Download Status spinning wheel icon toward the upper left of the main map in the iOS app. In the Android app, tap the Saved icon, then select Downloads from the menu.
Gaia Topo: Quick and Tiny to Download
Downloading maps is crucial to your adventure game because it lets you view maps and navigate in areas without cell service. Until recently, downloading large areas of a map soaked up a lot of time and phone storage. But the completely retooled Gaia Topo takes the sting out of this process.
Hand curated and optimized for efficient downloads, Gaia Topo delivers minuscule download times and file sizes all while improving its style and detail. The chart below gives examples of download times and file sizes for large areas of the map. Of course, download speeds may vary depending on the size of the area downloaded, the zoom level selected, and your internet speed.
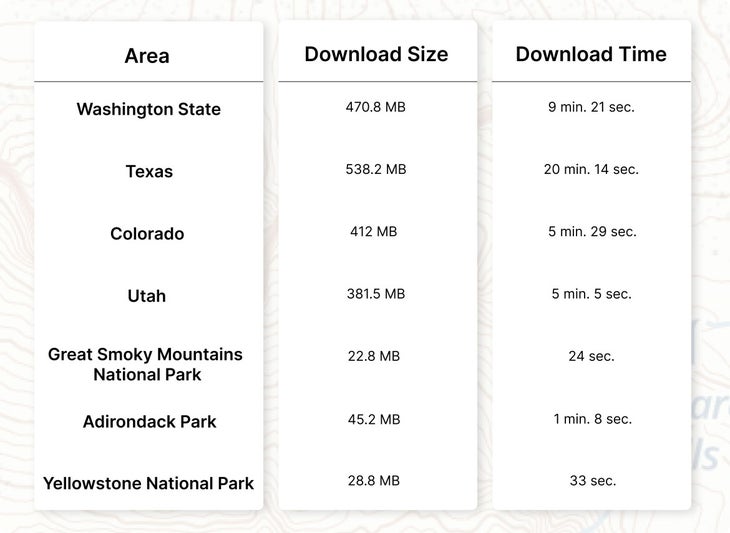
Create Snap-to-Trail Routes from Anywhere
A bonus of downloading the map for your entire state: you can now create snap-to-trail routes in areas without cell service. When you create a route in the field, snap-to-trail automatically follows the contours of the trail for you. This gives you the most accurate distance and elevation metrics available and builds your route quickly and precisely. Enjoy this seamless route-planning tool with your Android and iOS devices, from anywhere at any time. No Wi-Fi or cell service needed.
If you’ve already downloaded the map for your entire state but would like to use snap-to-trail route planning offline, you will need to re-download the map. Here’s how to do so:
- Delete the map from your Gaia GPS account.
- Select the area you would like to download.
- Make sure “Include data to create and navigate routes offline” is toggled ON.
- Download your map, and you are good to go!
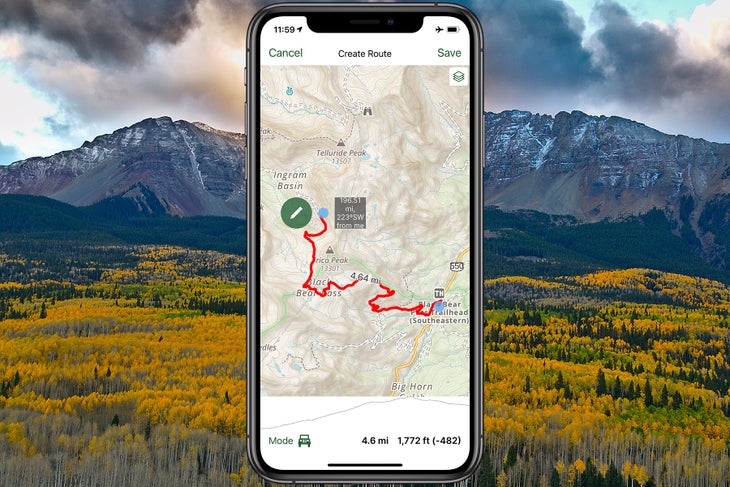
Ready for an şÚÁĎłÔąĎÍř Offline
Once Gaia Topo is downloaded, you will able to use the map even when your phone is completely offline and in airplane mode, so you can locate yourself on the map, create routes, create and edit waypoints to mark important spots like campsites and water sources, and record tracks and follow them back.
Gaia Topo is free to use on gaiagps.com and on your mobile device through the Gaia GPS app. The free version allows you to view the map, plan a route, and search for trails all while connected to the internet. However, you will need a Gaia GPS membership to download maps for offline use.
Try a Gaia GPS to tap into a limited number of maps within the Gaia GPS catalog. The grants access to the entire Gaia GPS map catalog, allowing you to layer and download multiple map sources at a time. View the maps together to get a complete picture of the terrain you will encounter on your next adventure.